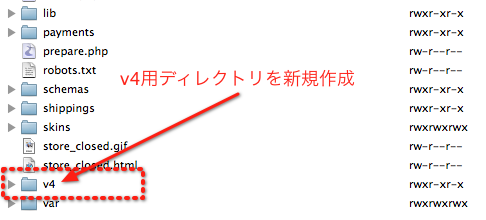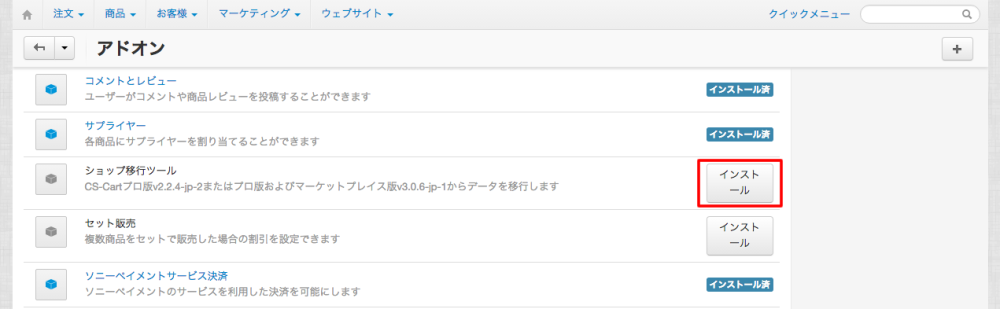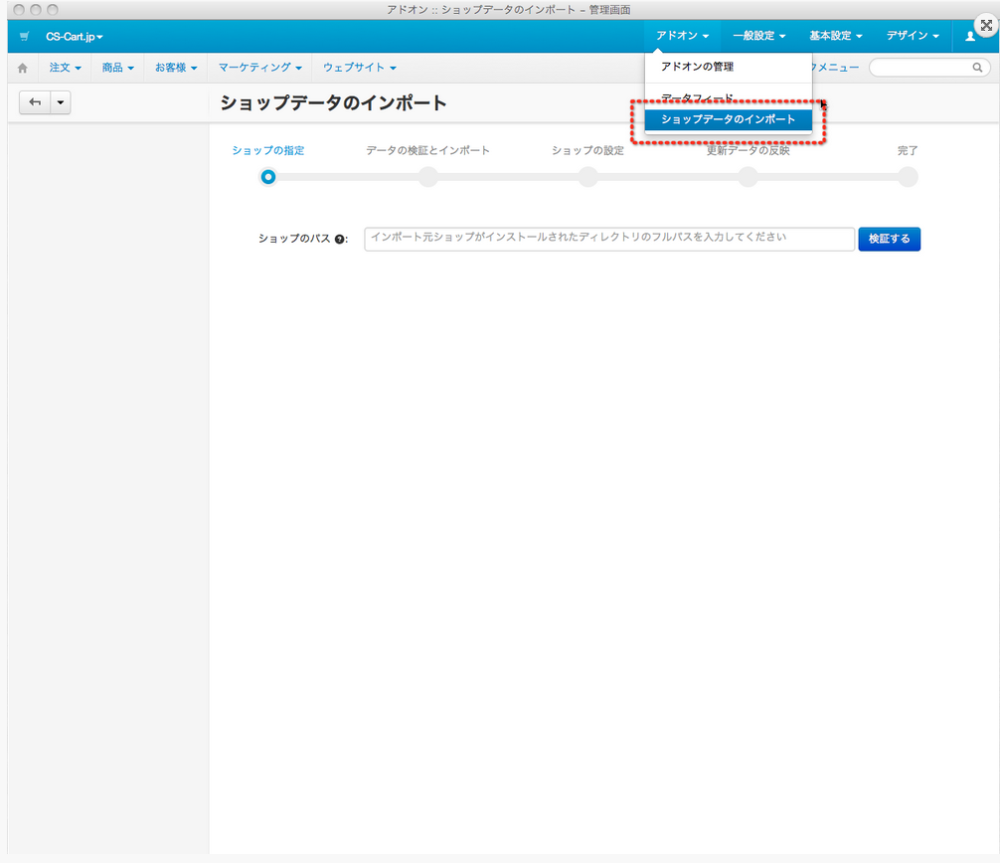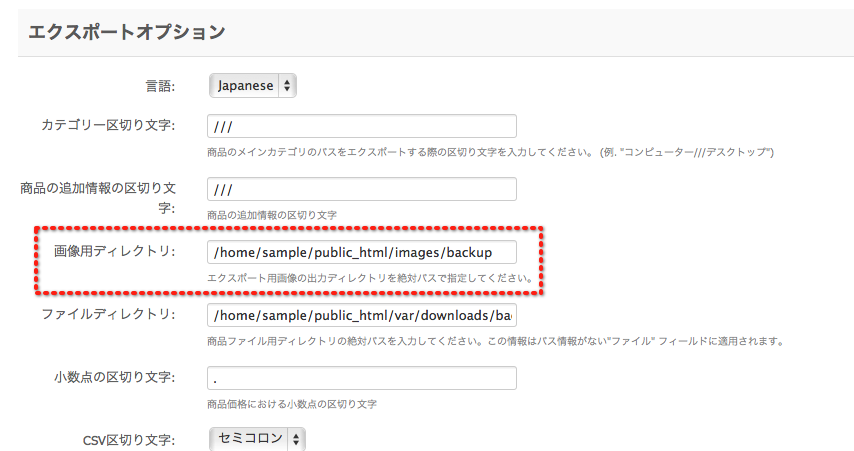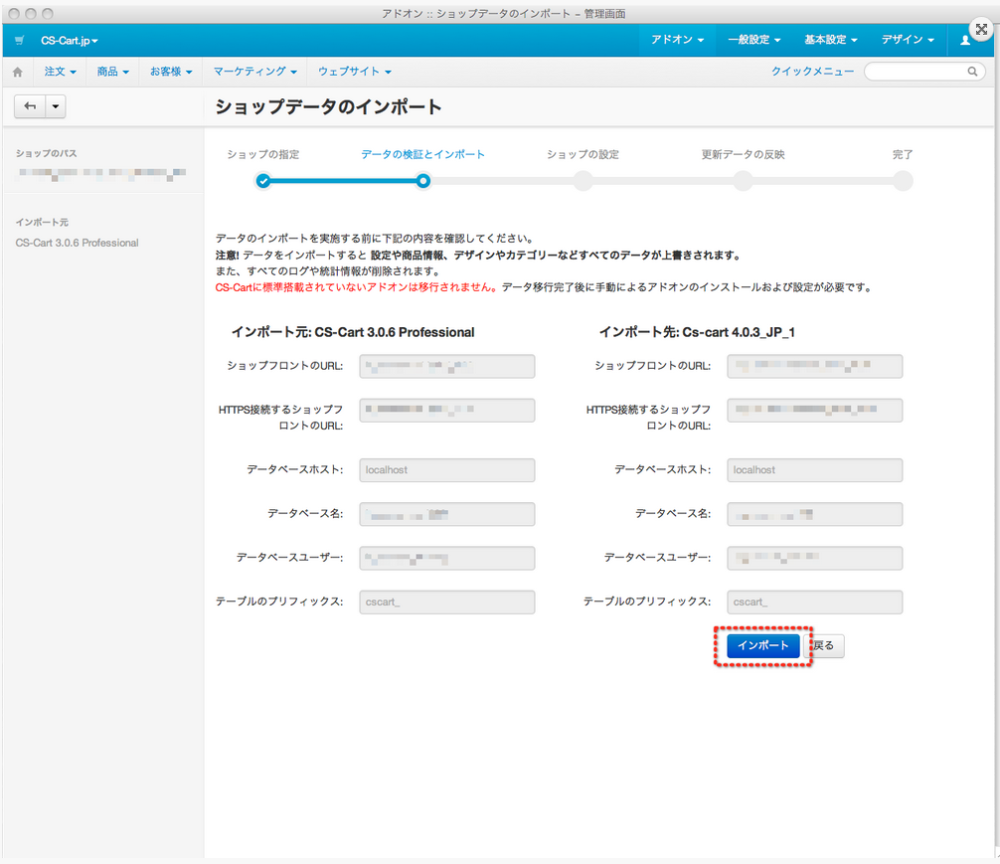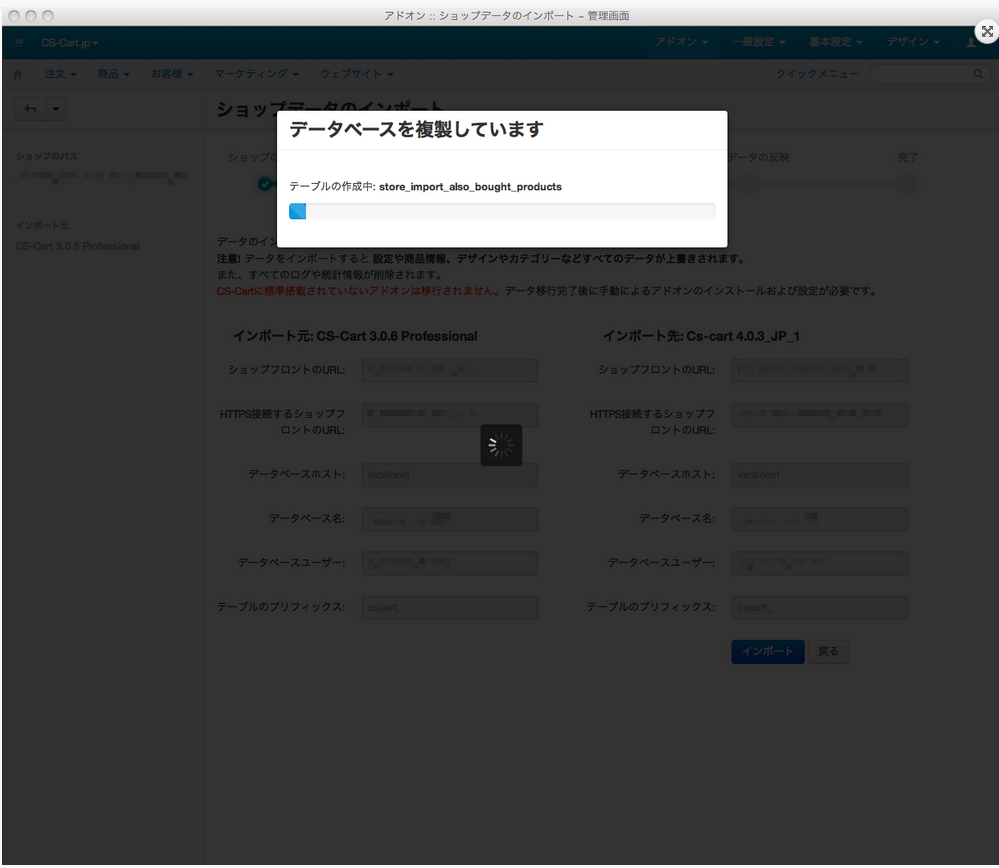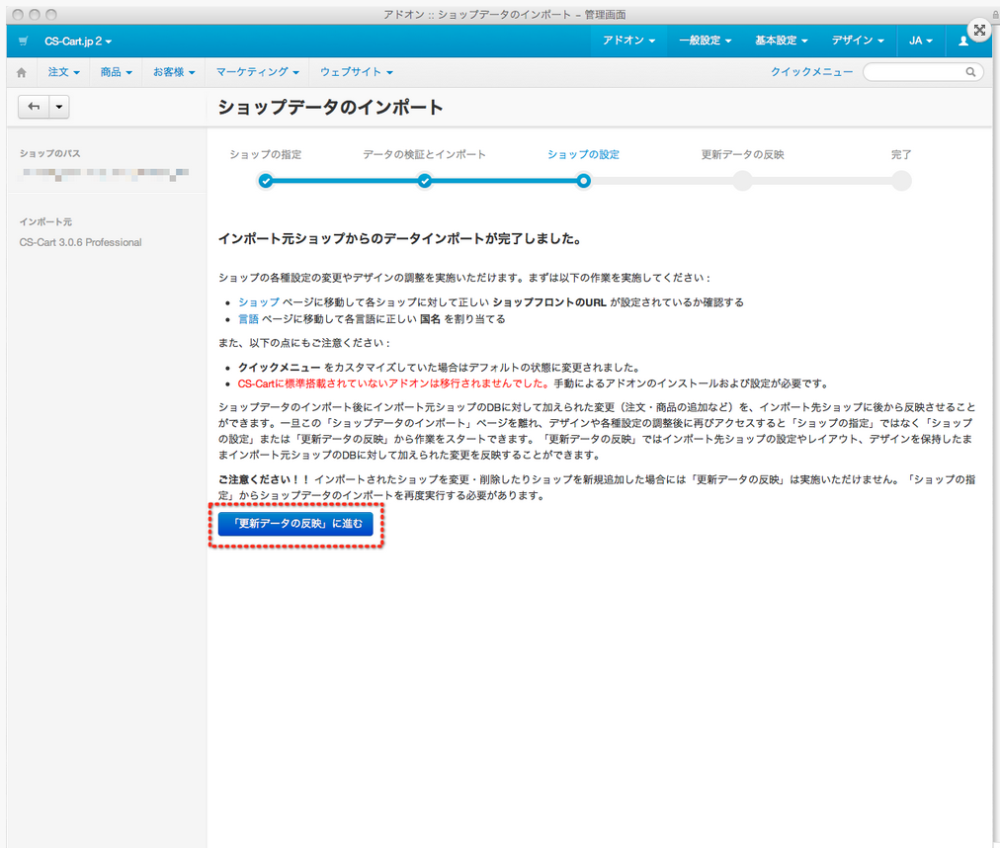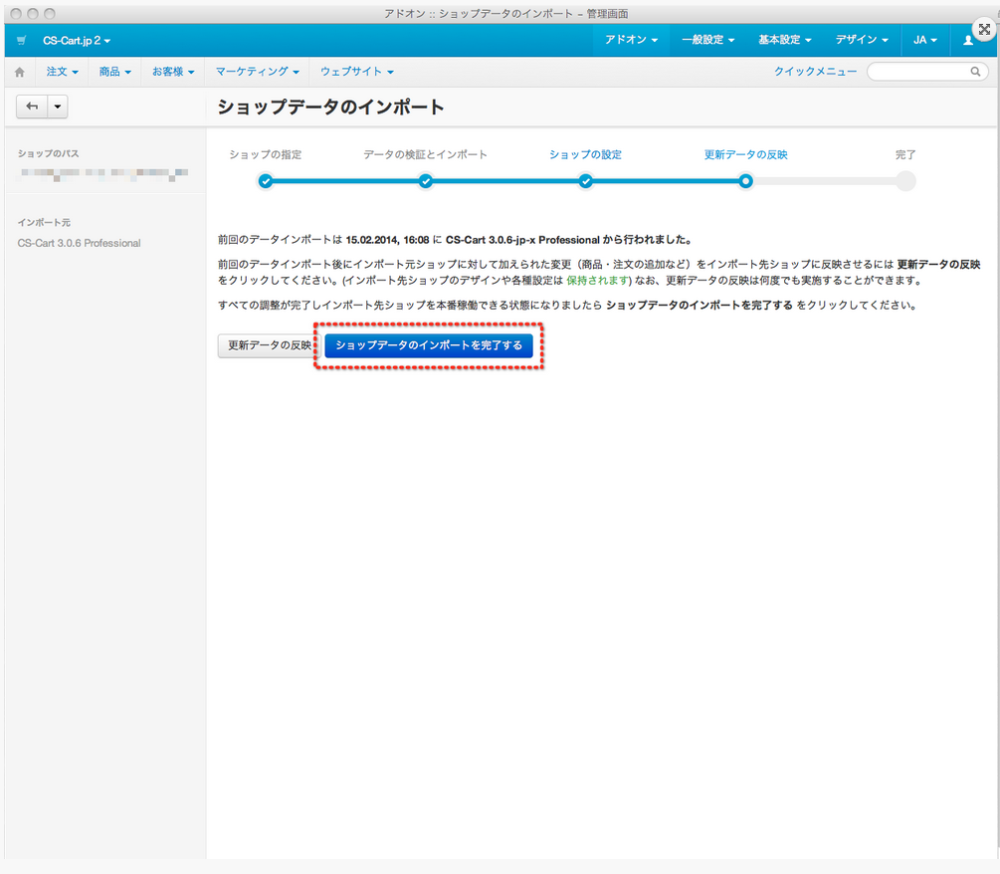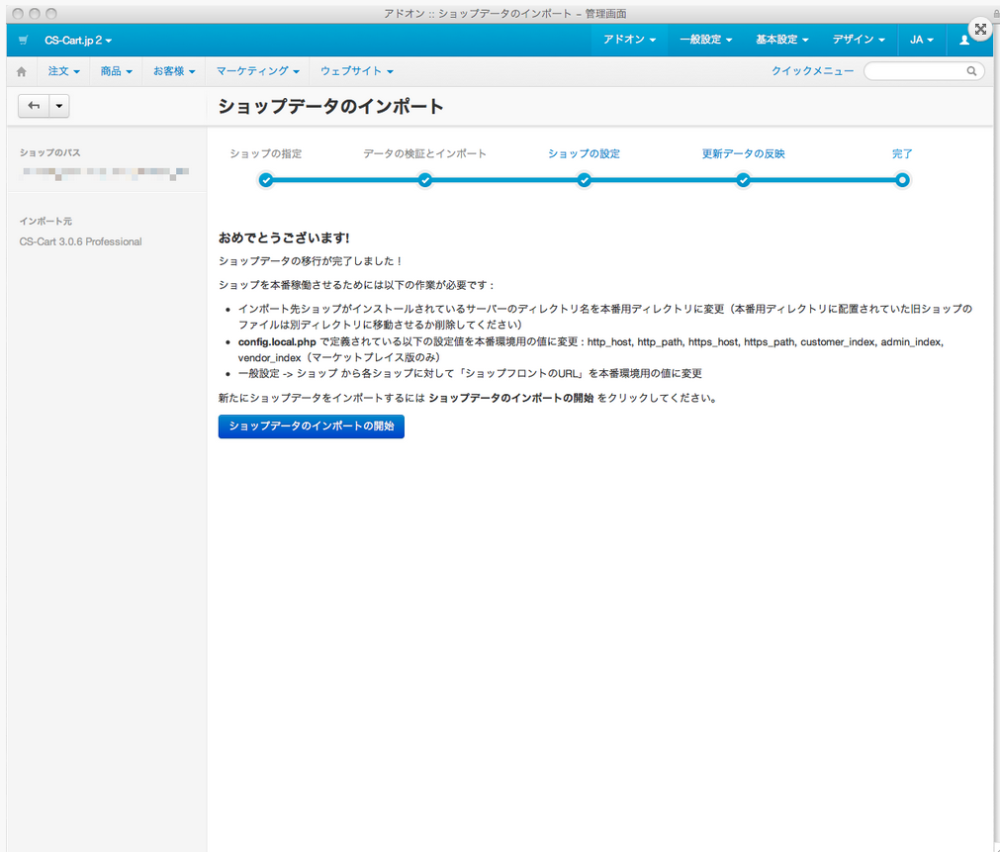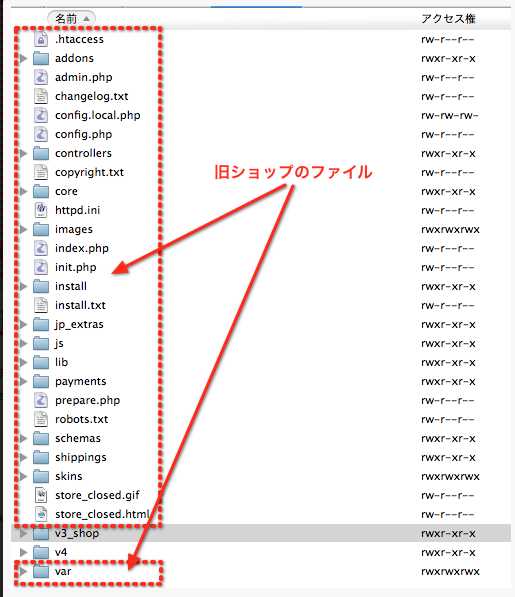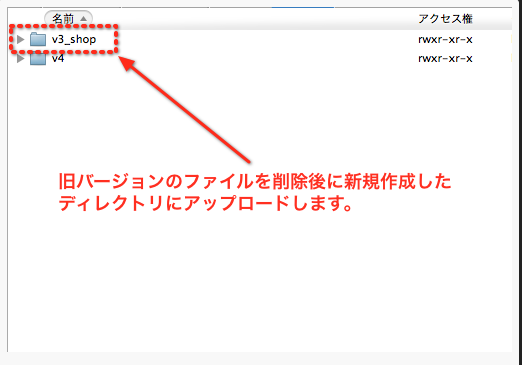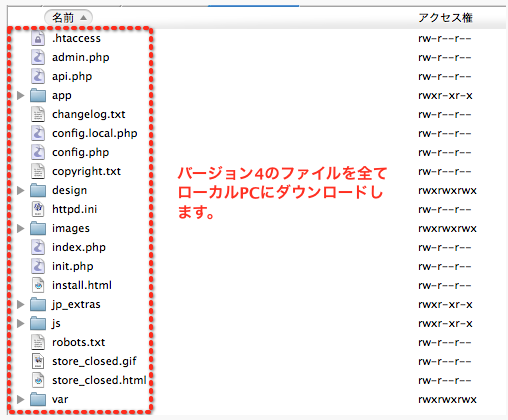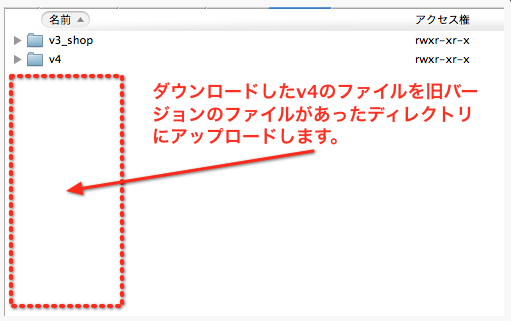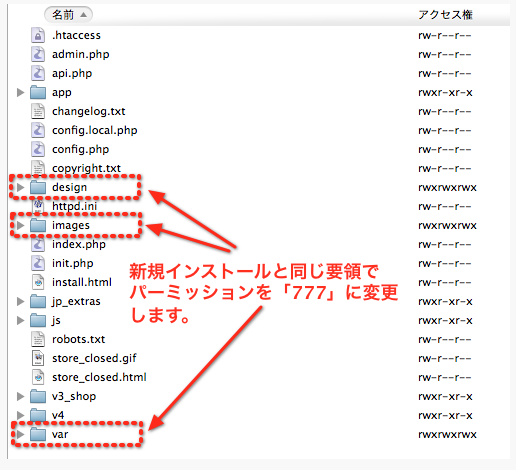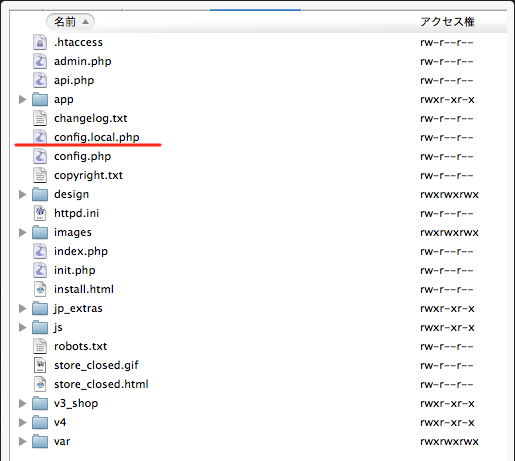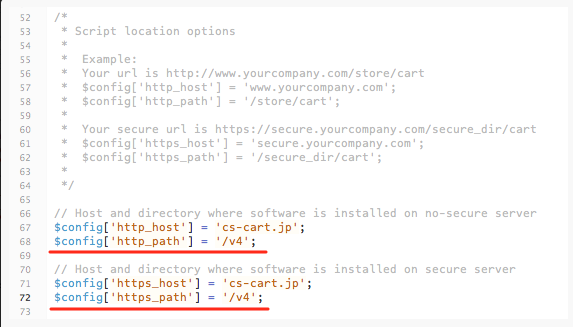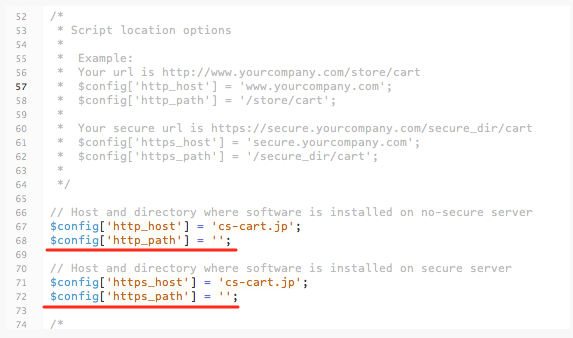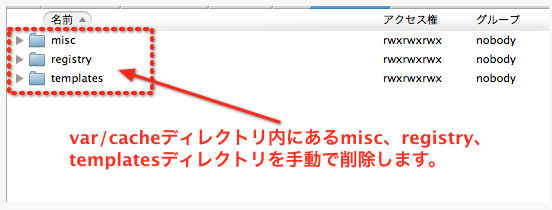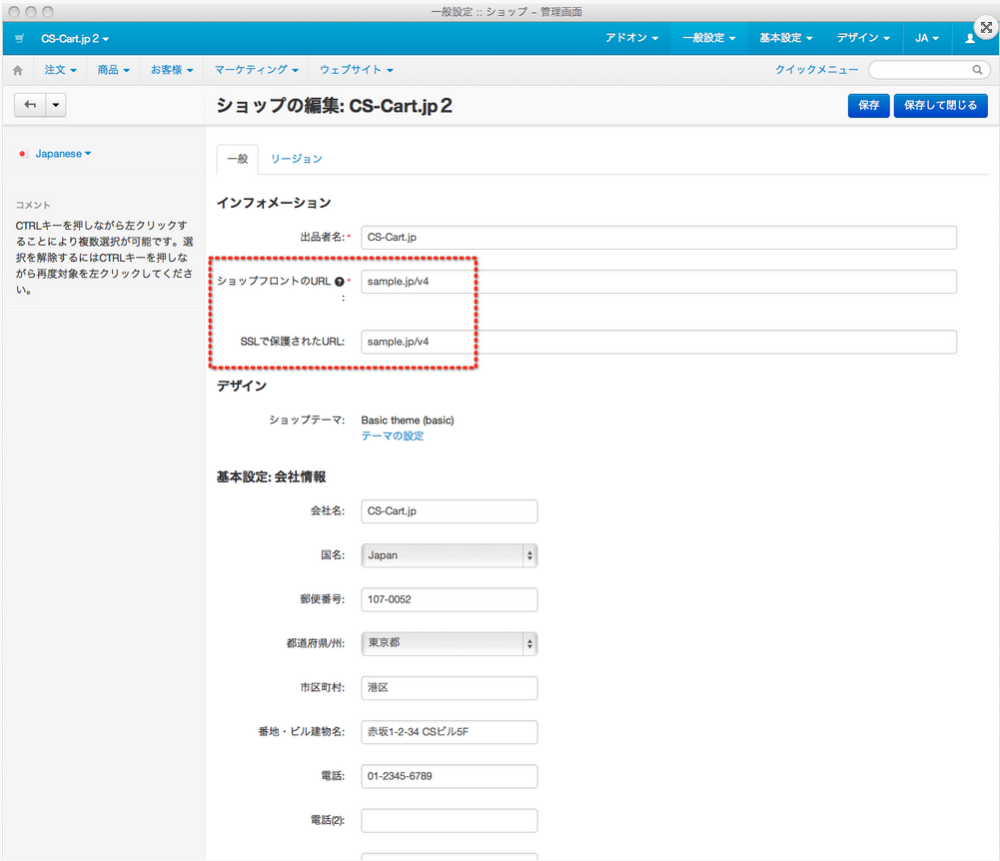ショップ移行ツールは旧バージョン(v2.2.4-jp-2およびv3.0.6-jp-1)からv4系へショップデータを移行します。
CS-Cart本体バージョンの確認方法は以下のとおりです。
管理画面アドレスに引数「?version」を追加してアクセスします。
例)
管理画面(ダッシュボードページ)
http://example.com/admin.php?version
※)管理画面のファイル「admin.php」を変更している場合は変更したファイル名に置き換えてアクセスしてください。
本体のバージョンがv2.2.4-jp-2およびv3.0.6-jp-1より古い場合は以下のページを参考に本体バージョンのアップグレードを行ってください。
- ショップデザイン
デザインのカスタマイズ箇所は移行されません。カスタマイズをを行っている場合は、変更を再度適用する必要があります。 - スクリプトのカスタマイズ
カスタマイズされたスクリプトについても移行の対象外となります。 - 標準以外のアドオン
標準以外のアドオンを別途インストールされている場合は、アドオンの最新版を再度インストールする必要があります。
旧バージョンからの移行手順
大まかな移行手順は以下のようになります。
- 移行元のサーバーにv4系を追加インストール。
- 追加インストールしたv4系にて「ショップ移行ツール」アドオンをインストール。
- アドオンの指示に従い旧バージョンのデータを移行。
- 旧バージョンのファイルをディレクトリに退避させ、v4系のファイルをアップロード。
- 設定ファイルの変更。
- v4管理画面からショップURLの変更。
本体を「shop」などのサブディレクトリにインストールしている場合は、 コチラ のTipsページをあわせてご覧ください。
STEP01.v4系の追加インストール
旧バージョンがインストールされているサーバーにv4用のディレクトリを新規作成します。
ダウンロードしたv4系のパッケージを解凍し、新規作成したディレクトリ内に全てのファイルをアップロード、通常の手順でv4をインストールします。
v4のインストール方法は コチラ をご覧ください。
STEP02.ショップ移行ツールアドオンのインストール
管理画面にログインし、 アドオン → アドオンの管理 → 一覧 より「ショップ移行ツール」をインストールします。
STEP03-1.旧ショップの検証
ショップ移行ツールアドオンのインストールが完了したら、 アドオン → ショップデータのインポート をクリックします。
旧ショップのパスを入力して「検証する」ボタンをクリックします。
※)旧ショップのパスは以下の手順で確認します。
旧ショップの管理画面にログインし、 一般設定 → エクスポート → 商品 → 商品 をクリックします。
エクスポートオプション欄の「画像用ディレクトリ」を確認します。
例)画像用ディレクトリが「/home/sample/public_html/images/backup」の場合、ショップのパスは「/home/sample/public_html/」となります。
STEP03-2.ショップデータのインポート
検証が正常に完了するとインポート元およびインポート先のCS-Cart設定情報が表示されます。
問題が無ければ「インポート」ボタンをクリックします。
「インポート」ボタンをクリックすると処理が開始されます。
旧ショップデータのインポートは完了しました。
引き続き以下の設定を実施します。
- ショップフロントのURL確認
一般設定 → ショップ に移動し一覧より移行されたショップの「ショップフロントURL」が正しいかを確認します。 - 言語の確認
標準以外の言語を追加している場合は、 一般設定 → 言語 → 言語の管理 画面へ移動し、追加している言語に正しい国名が
割り当てられているかを確認します。 - ショップデザインなどの調整
旧ショップデザインに合わせたカスタマイズなどを行います。
更新データの反映が完了したら「ショップデータのインポートを完了する」ボタンをクリックします。
旧ショップデータのインポート完了!
STEP04.旧ショップファイルの移動
v4にデータの移行が完了したら、旧ショップのインストールディレクトリに「v3_shop」などの名称でディレクトリを新規作成して旧ショップのファイルを退避させます。
退避の方法は以下の2種類があります。
1.旧ショップファイルをローカルPCにダウンロードしてサーバーにアップロードする。
特別な知識は必要ありませんが、ファイルのダウンロード、アップロードで時間がかかります。
2.FTPソフトを利用してドラッグ&ドロップで移動する。
FTPクライアントソフトでファイルをドラッグ&ドロップしてファイルを移動しますが、*移動先を間違えると最悪の場合ファイルが上書きされ修復ができなくなる可能性がありますので注意してください*。
当解説では安全な1の方法を説明します。
1.旧ショップファイルを全てローカルPCにダウンロードします。
ダウンロードが完了したら、サーバー上にある旧ショップのファイルを全て削除します。
旧バージョンのファイルを全て削除したら、「v3_shop」などの名前でディレクトリを作成し、その中にローカルPCにダウンロードした旧バージョンのファイルをアップロードします。
ファイルのアップロード後に「images」「skins」「var」ディレクトリおよび内部にある全てのファイル、ディレクトリのパーミッションを「777」に変更します。
バージョン4のインストールディレクトリに移動して、全てのファイルをローカルPCにダウンロードします。
ローカルPCにダウンロードしたv4のファイルを旧バージョンのファイルがあったディレクトリに全てアップロードします。
v4に関するファイルのアップロードが完了したら、新規インストールと同じ要領で「images」「design」「var」および内部にある全てのディレクトリ、ファイルのパーミッションを「777」に変更します。
STEP05.設定ファイルの書き換え
v4のファイルアップロード、パーミッションの変更が完了したら設定ファイル「config.local.php」をテキストエディタで開きます。
設定ファイルの68行目、72行目(パス情報)を移動後のものに書き換えます。
※)書き換え前の内容。
※)書き換え後の内容。
旧バージョンの設定ファイルについても同様の変更を行います。
STEP06.v4管理画面からショップURLの変更
ファイルの移動、設定ファイルの書き換えが完了したらv4の管理画面へログインします。
管理画面 > 一般設定 > ショップをクリックします。
ショップの一覧が表示されますのでショップ名をクリックまたは右側のギアボタンから「編集」リンクをクリックします。
インフォメーションセクションにある「ショップフロントのURL」「SSLで保護されたURL」の内容を確認しインストールディレクトリ名(写真の例では「v4」)を削除して保存ボタンをクリックします。
ショップ移行完了
お疲れ様でした。
以上でショップの移行が完了します。
最後にテンプレートおよびレジストリキャッシュのクリアを行い、管理画面、ショップフロントの動作をご確認ください。
キャッシュのクリア方法は コチラ をご覧ください。